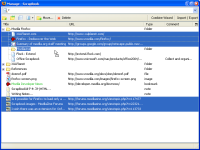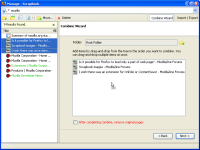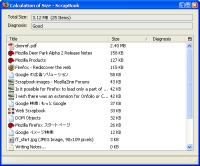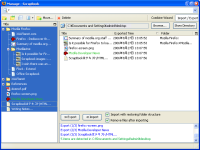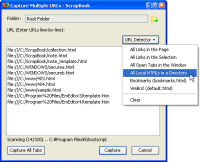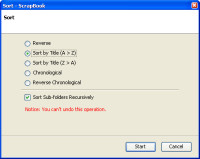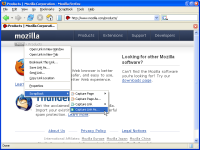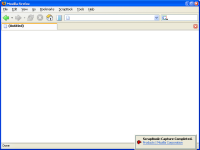Writing Notes
Notes is a text/HTML edit feature resembling Opera's Notes, which enables you to add plain text items to ScrapBook and edit them in sidebar or browser tab. Major particular specifications are:
- The first line becomes the title of the note
- You can insert tab with tab key.
- You can insert timestamp with F5 key.
- Saving automatically when you close a note or open another note
- When opening a note in a browser tab, you can preview it as HTML.
- You can customize the template for the preview (note_template.html).
- You can search for notes by the Full Text Search.
Manage
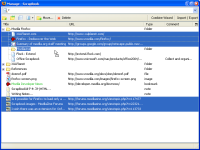 |
In 'Manage' window, we can select multiple items and move or delete them at once. But we can't move/delete multiple items including folder(s). |
Combine
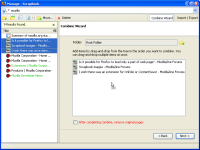 |
Combine enables us to combine mulitple saved pages into a single page. We can combine not only saved pages but also notes, files and bookmarks. Additonally we can combine already combined pages.
A sample page combined with this feature |
Import / Export
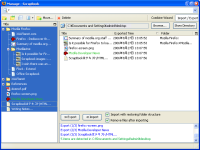 |
Import / Export tool helps you to transfer among two ScrapBook trees. Right hand of the window is the list of exported items. First you need to set the path by clicking 'Browse...' button. By dragging tree item (left) and drop on the list (right), you can export items. By dragging list item (right) and drop on the tree (left), you can import items.
The way of this feature:
(1) move ScrapBook data among two ScrapBooks on one PC.
(2) move and merge ScrapBook data among two PCs. For example, you can move data from one PC to another by:
(1) Exporting ScrapBook data to USB removable disk
(2) Importing them on another PC |
Capture Multiple URLs
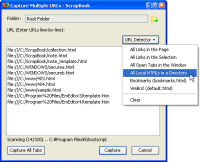 |
Capture Multiple URLs
is a tool to capture multiple URLs in sequence. We can do some special tasks by utilizing this tool.
(1) Capture HTML files in local disk
Use [URL Detector] > [All Local HTMLs in a Directory].
(2) Capture URL in the clipboard
If the clipboard contains a URL, it is pasted automatically. |
Sort
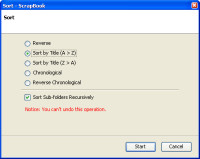 |
You can sort items in a folder in alphabetical or chronological order by right-clicking a folder > [Sort Folder]. Also you can sort the entire tree by Sort Entire Tree. There are two notices:
* Items are sorted in the order as folders > pages > notes.
* You can't undo the sorting operation. |
Calculation of Size
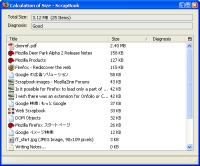 |
Calculation of Size is a tool to calculate the size of all the captured Web pages and lists them. Please note calculating takes a long time. |
Output Tree as HTML
 |
Output Tree as HTML is a tool mainly for users who want to view ScrapBook data under non-Firefox browser (IE, Opera, etc.).
You can customize the style of 'tree.html' by editing 'tree.css' in 'tree' directory under the ScrapBook directory. |
TOP
Options
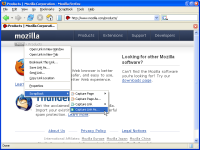 |
Enable submenu inside the browser context menu
We can downsize the context menu (right-click menu) in the browser content area. |
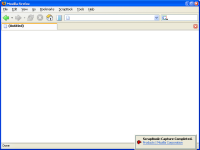 |
Show 'Capture Completed' notification
When completing a capture, a small popup appears the lower-right of the screen. By clicking this popup, we can open the captured Web page in a new tab. This feature works only with Windows. |
Multi-ScrapBook
|


|
Once you enables this option, 'Multi-ScrapBook' button  is added in the ScrapBook sidebar and 'Import/Export' window. 'Multi-ScrapBook' enables you to set up multiple destination directory to store data switch between them quickly. is added in the ScrapBook sidebar and 'Import/Export' window. 'Multi-ScrapBook' enables you to set up multiple destination directory to store data switch between them quickly.
If you want to move items between two ScrapBooks, use 'Import/Export' feature by the following procedure.
(1) Open [Import/Export]
(2) Export items from ScrapBook-A to temporary directory
(3) Swicth to ScrapBook-B from Multi-ScrapBook button
(4) Import the exported items to ScrapBook-B |
TOP