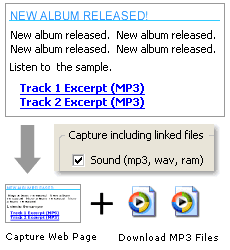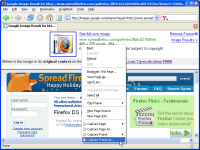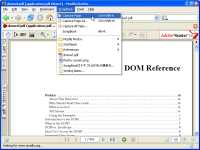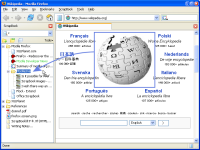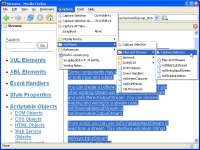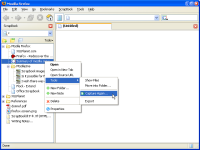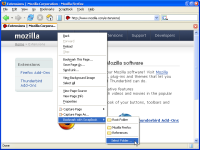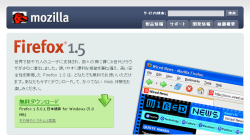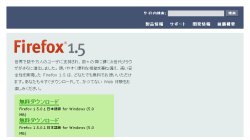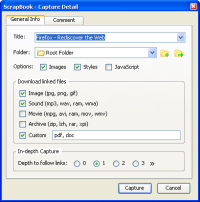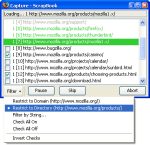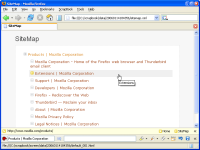Capturing Features
Capturing Web Page


|
You can save a Web page by right-click > [Capture Page].
Also you can save a Web page by drag-and-drop favicon in the location bar or browser tab into ScrapBook Sidebar. |
Capturing Selection in Web Page


|
You can save selection in a Web page by right-click > [Capture Selection].
Also you can save selection in a Web page by drag-and-drop into ScrapBook Sidebar. |
Capturing Linked Web Page


|
You can save linked Web page by right-click a link > [Capture Link].
Also you can save linked Web page by drag-and-drop a link into ScrapBook Sidebar. |
Other Capturing Ways
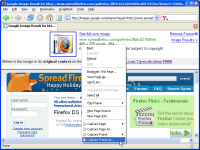 |
Capturing Frame
In a frame or innerframe, you can save specified frame by right-click > [Capture Frame]. |
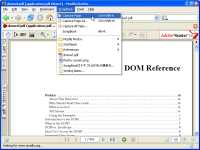 |
Capturing File
You can save PDF, FLASH, XML that is opened in a browser by Firefox menubar, [ScrapBook] > [Capture Page].
Capturing All Tabs
You can save all tabs in the window by Firefox menubar, [ScrapBook] > [Capture All Tabs]. |
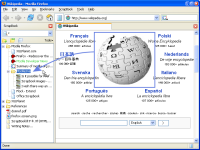 |
Capturing Image
You can save only an image in a Web page, by drag-and-drop the image into ScrapBook sidebar (no need of selecting). |
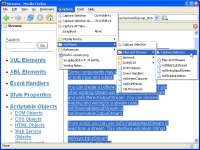 |
CaptureHere
In [ScrapBook] menu in Firefox menubar, we can save page or selection in the way like AddBookmarkHere extension. We can do [Capture Page As...] or [Capture Selection As...] by middle-clicking the menu. |
Capture Again
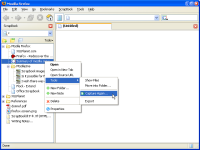 |
We can overwrite the previous saved page by the latest page by:
* Right-clicking a tree item > [Tools] > [Capture Again...]
* Clicking  in Firefox statusbar and select [Capture Again...] in Firefox statusbar and select [Capture Again...]
We can [Capture Again] not only 'index.html' but also deeper pages saved by in-depth capture. Also we can do [Capture Again] for 'Bookmark' items. |
Bookmark with ScrapBook
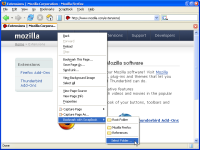 |
If [Settings] > [Show 'Bookmark with ScrapBook' menu] option is enabled, the menu appears in the browser context menu.
This feature only adds an entry to ScrapBook tree without saving contents. Bookmark items are shown as green-colored in ScrapBook tree.
You can do [Capture Again] for bookmarks. For example, first bookmarking a URL and later doing [Capture Again] for it to save contents. |
Capability to save Web pages
ScrapBook is able to save Web page more exactly than Firefox standard [Save Page As] (Ctrl+S) feature. For example, 2 screenshots below are actual saved pages. The gap is obvious.
[Capture Page] with ScrapBook |
[Save Page As] with Firefox |
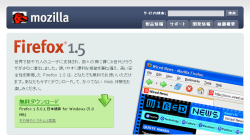 |
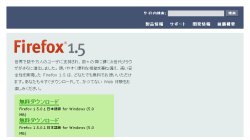 |
TOP
Capture Options
Capture Detail
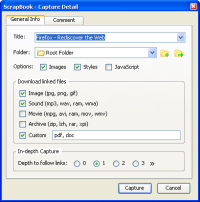 |
If you select a menu such as [Capture Page As...] or [Capture Selection As...], [Capture Detail] dialog will appear.
You can input the title and select folder where to send.
And you can specify various capture options.
If you check off [Images] option, you can save pages without images.
If you check off [Styles] option, you can save pages without stylesheets.
If you check on [JavaScript] option, you can save page including scripts. However I don't recommend to enable this option since JavaScript causes many problems. |
Download linked files
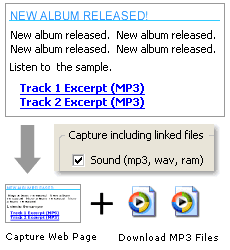 |
[Download linked files] feature enables you to capture page including linked media files.
For example, a Web page (snippet) right has two links to MP3 file. So, if you'll save this snippet by [Capture Selection As...] menu and check the 'Sound (mp3, wav, ram)' checkbox, ScrapBook will save this snippet and also download these two MP3 files. |
In-depth Capture
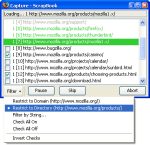 |
[In-depth Capture] is a great feature, which enables you to capture including linked pages in the deeper level.
'Depth to follow links' option enables us to capture Web-site entirely.
'Filter' option enables us to restrict URLs by domain, directory and string.
After completing captures, all pages are linked each other.
NOTE: Anti-Virus software Avast!'s Web Shield blocks this feature. |
Auto-generation of SiteMap
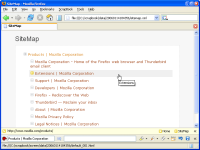 |
When you capture page with 'Depth to follow links' option, the SiteMap (sitemap.xml) will be generated automatically.
You can see the SiteMap by clicking 'SiteMap' button in 'Info Toolbar'.
The XML StyleSheet (XSL) for SiteMaps is saved as 'sitemap.xsl' in your ScrapBook directory.
You can customize the view of SiteMap by changing sitemap.xsl. |
Auto-conversion of JavaScript Links
When capturing, JavaScript links such as a window popup are converted into normal links as much as possible. Of course, the converted links are subject to 'Download linked files' and 'In-depth Capture' option (see the 2nd exmple below).
BEFORE: <a href="javascript:void();" onclick="MM_openWindow('/DIR/FILE.cgi?foo=bar','','width=600,height='400');">
AFTER: <a href="http://DOMAIN/DIR/FILE.cgi?foo=bar">
BEFORE: <a href="#"><img src="hoge.png" onclick="window.open('ZOOM.png','','')"></a>
AFTER: <a href="ZOOM.png"><img src="hoge.png"></a>
BEFORE: <img src="hoge.png" onclick="javascript:popupWindow('ZOOM.png','','width=600,height=400');">
AFTER: <img src="hoge.png" onclick="window.open('http://DOMAIN/DIR/ZOOM.png');">
TOP